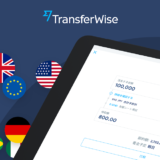「音声配信の教科書(リンク)」著者のエージェントゆきです。今日は音声編集ソフトiZotope RX8の紹介とトライアル版を試してみる方法を紹介します♪

Amazonの商品リンクはこちらから
音声編集ソフトのiZotope RX8、リップノイズが一発で消えるというだけでも興味がある方はたくさんいるはず。購入前に30日間もフリートライアルができるので、試してみるのもおすすめです。

AIを使って音声を分析、自動で「いい感じに」修正してくれるって聞いたよ!すごいソフトだね
このトライアル版がどこからダウンロードできるのか、どうやって何をダウンロードしたらよいの?というところが、少し手間取ったのでブログにまとめることにしました。
トライアル版はいいから、どんな感じに修正されるのか知りたいせっかちな方は→「AI搭載のRepair Assistantを使ってみよう」にジャンプ
iZotope RX8で検索するとたくさんページが出てきて迷ってしまうのですが、本家本元のHPの該当ページをみつけましょう。こちらです。
RX8には廉価版からElements、Standard、Advancedと3種類あるのですが、トライアル版は最上級版のAdvancedを試すことができます。
左下の30-day free trialをクリックします。
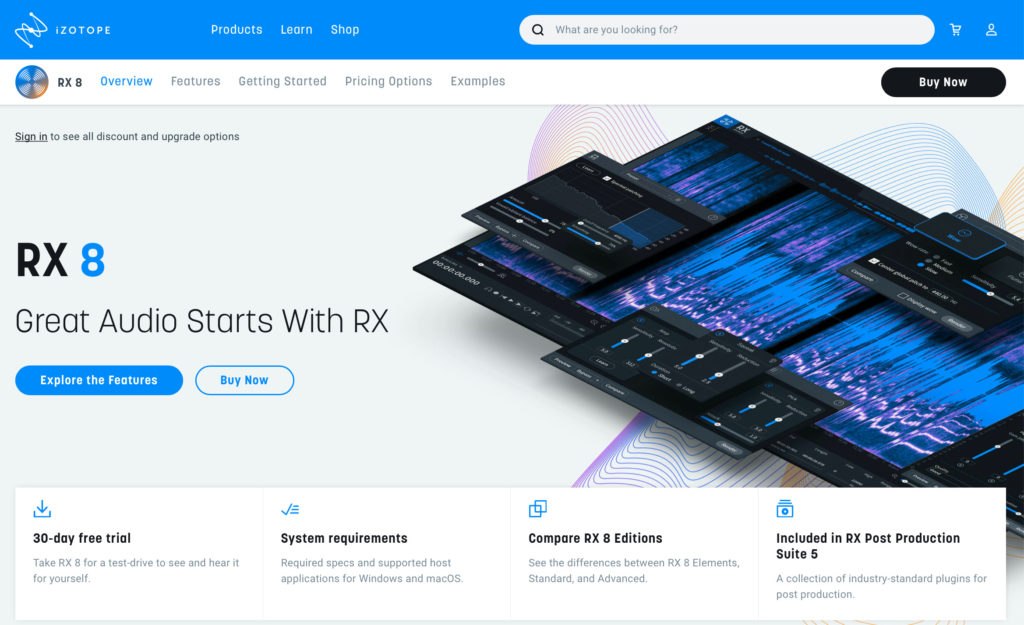
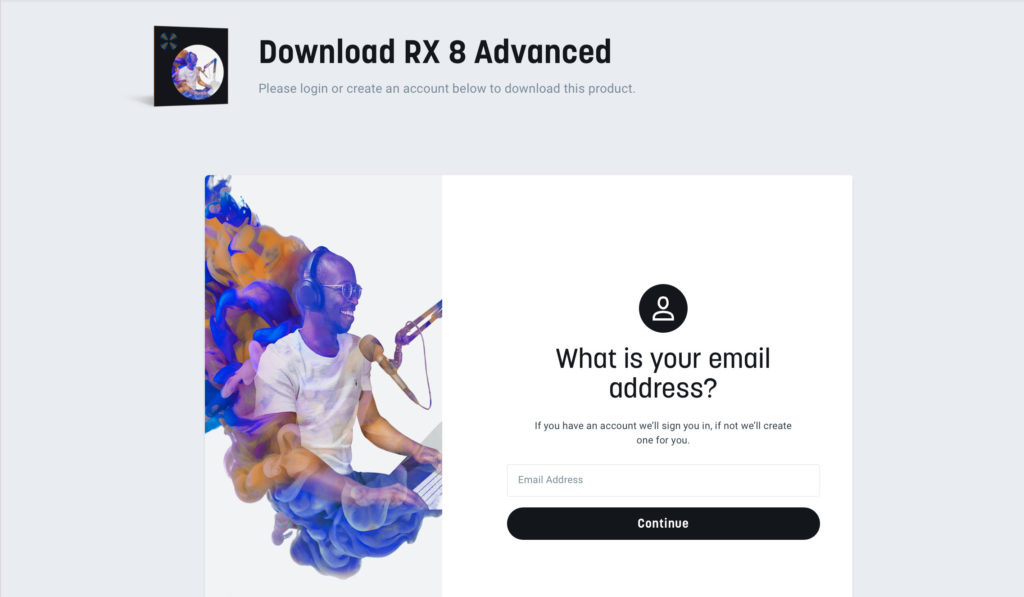
PCにしますか?Macにしますか?と聞いてきます。PCはWindowsのことですね。MacもPCだけど。。。わたしはMacBook Airを使っているのでMacをクリック。
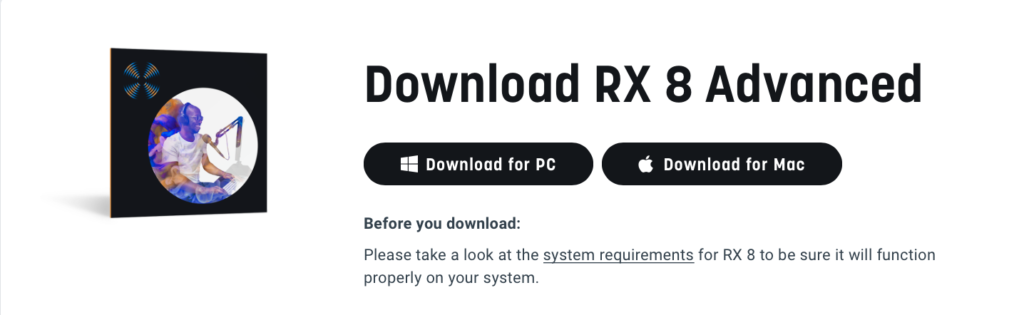
と、その前に下に小さくあるsystem requirements(下線あり)というところでご自身のパソコンでRX8が動くかどうかを確認しましょう。
system requirementsを開くとこのように書かれています。
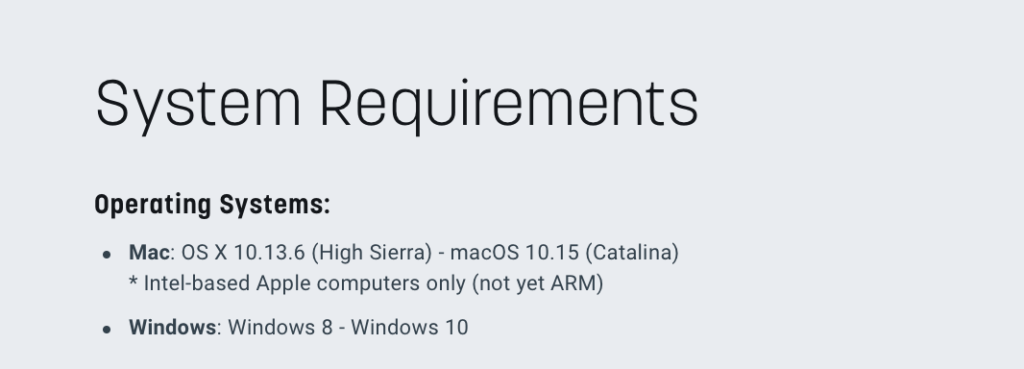
ふむふむ。大丈夫そう。いそいそとダウンロードします
ダウンロードできた!!では、インストールを開始します
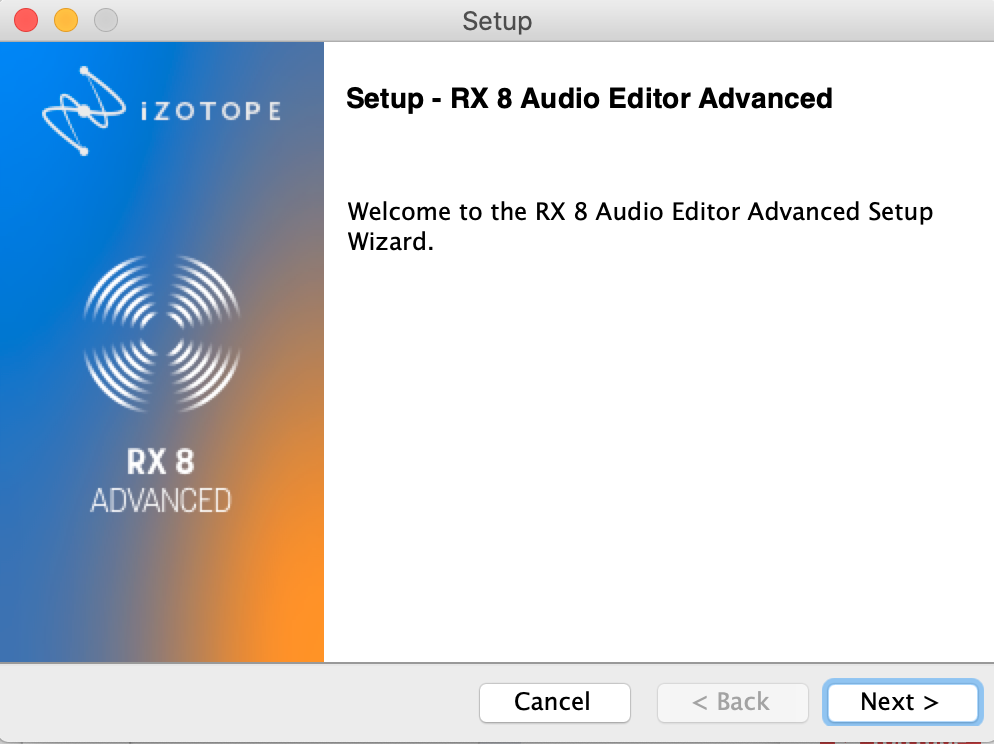
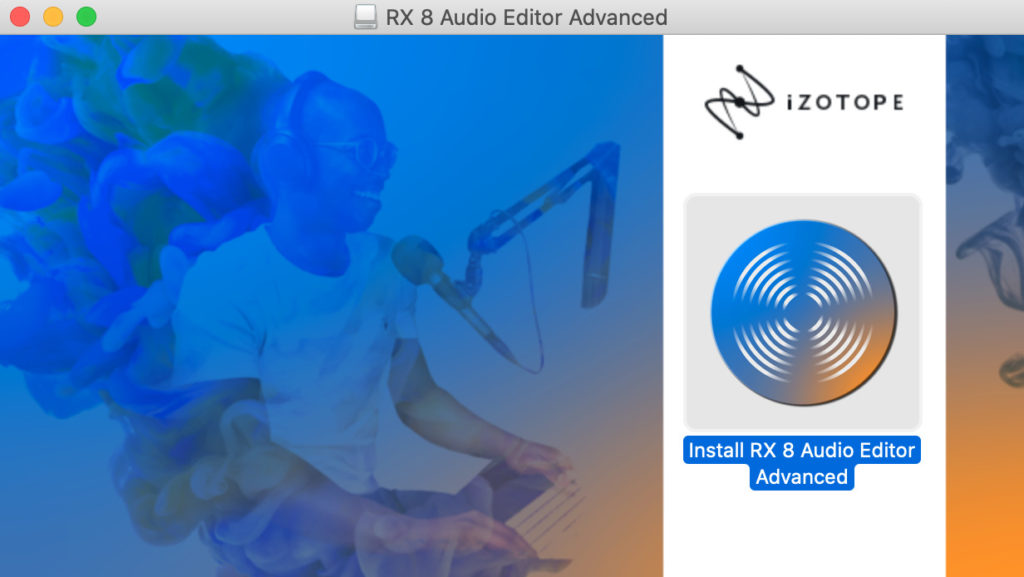
インストールができました!
ここでAuthorizeをクリックするとシリアルナンバーなどを入力する画面になります。ソフトを購入していないトライアル使用なので、Continueをクリックします。
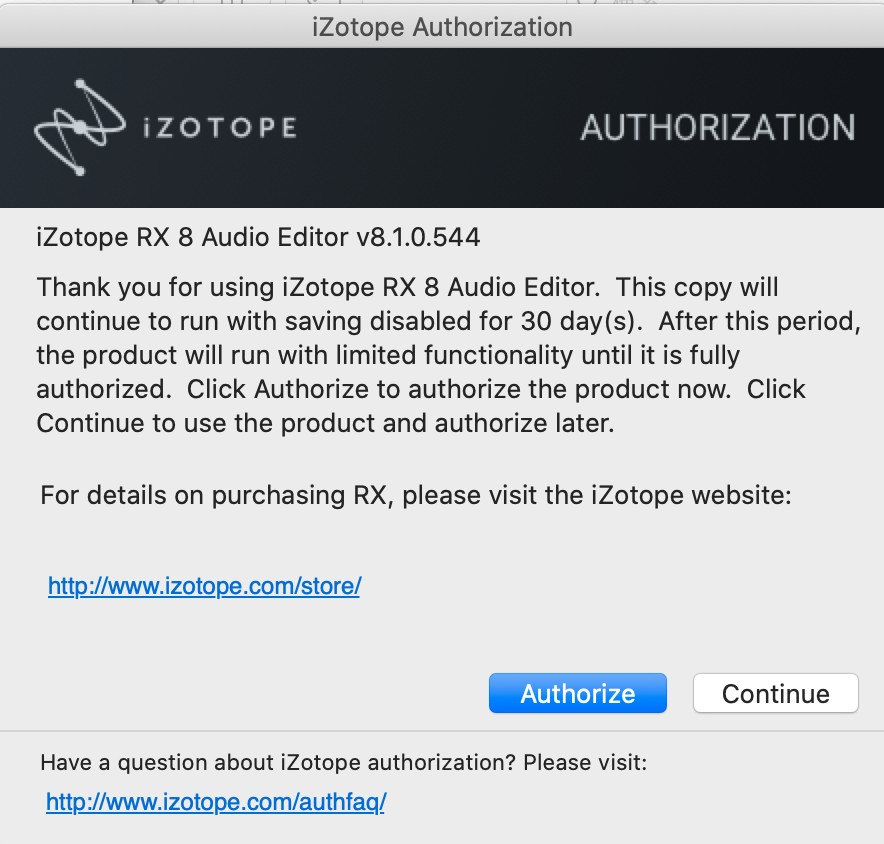
これでiZotope RX8 Advancedが30日間無料で使用できるようになります。
アプリをさっそく使ってみましょう!おおぉ!かっこいい!!右のほうにいろいろな機能も見えていますね。
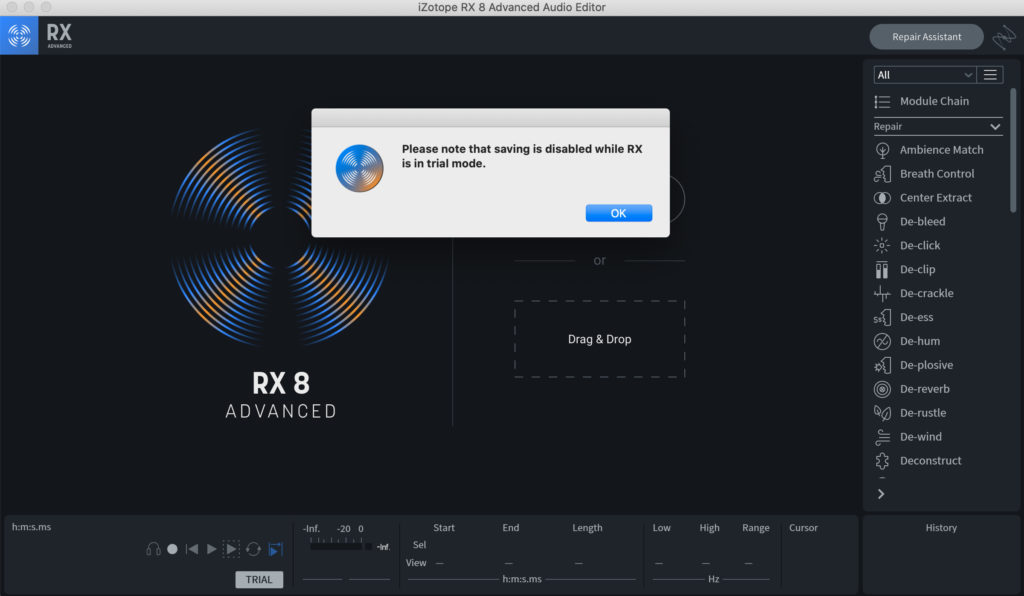
今回は実際にソフトを使っていきたいと思います。
トライアル版では、iZotope RX8の最上級版Advanced の機能を使うことができますが、音楽のミキシングなどで使うわけではないので、個人的にはリップノイズの低減とブレス音を消したいと思っています。この機能であれば、AdvancedではなくStandard でも十分です。
修正したいファイルを読み込みます。Open Fileからの読み込みでもよいし、Drag&Dropの場所にファイルを持ってきても大丈夫です。wavファイルを読み込みました。
ファイルを読み込むとこのように周波数のスペクトグラム(オレンジ色)と波形(青)があらわれます。スペクトグラムが見慣れない場合は、波形だけにすることもできます。
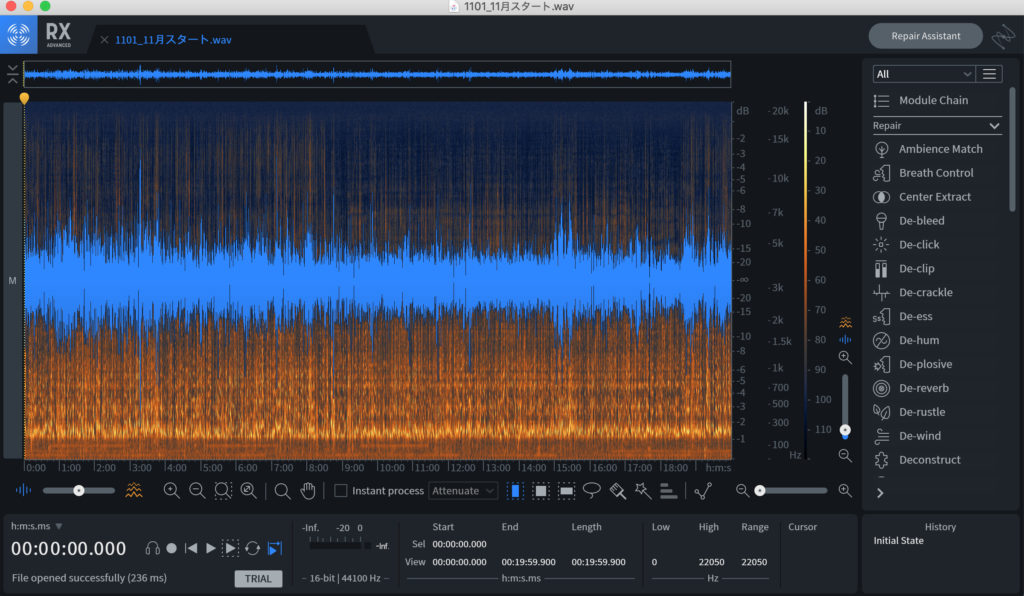
このあと、右側のアイコンを活用して好きなように修正することもできますが、試してみたかったRepair Assistant機能を使ってみました。オーディオファイルからAIが自動でノイズを見つけ修正箇所を指摘してくれる、という素晴らしい機能です。
右上のRepair Assistant (青)をクリックすると、ファイルの種類を聞いてきます。今回はナレーションなのでDialogueを選択します
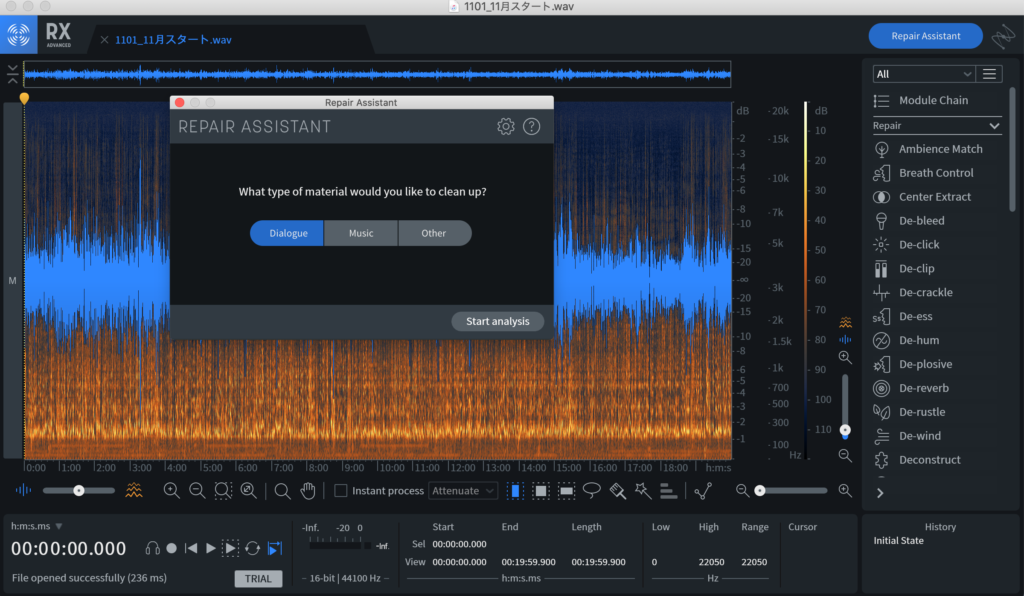
AIが分析しています!10分弱のファイルで分析も1分もかかりません。
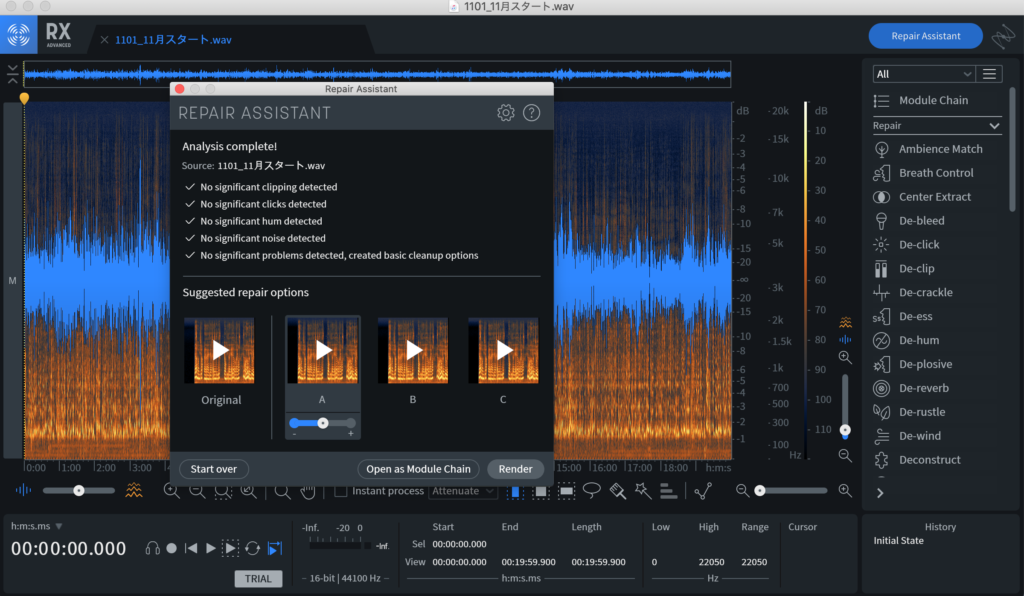
分析が終わると、どの修正バージョンが好きですか?という選択肢が現れます。一番左がオリジナル、右側にA、B、Cと3パターン現れます。選択肢が多すぎると訳がわからなくなりますから(涙)、ちょうどよい数です。
それぞれの選択肢にマウスを近づけると、どのように処理をしたのかの情報がポップアップします。AではMouth De-Click(リップノイズ除去)、Dialogue Isolate(人ごみ、通行音、足音、気象などの非定常のバックグラウンド・ノイズから分離する)の処理がされていました。聞いてみます。
リップノイズは見事に除去されていました!すごー。これまでは、Audacityで一つ一つ波形をみて、音声部分でないリップノイズは手動で無音化していたのですが、一発で消えました。またAudacityだと、音声にのった(かぶった)リップノイズは除去できなかったのですが、それも消えていました。
またホワイトノイズも概ね除去されていました。Dialogue-Isolateで不必要な音が消えたのかも。
ブレス音は軽減されているようでしたが、残っていたので、右のアイコンからBreath Control(ブレス音調整)を選択してかけてみました。ものの1-2秒です。
おー!消えた!今まで、セリフの前後でスーハー言っていたのが「無音」になりました。これもAudacityでひとつひとつ消していたのです。
そのほかにも機能がたくさんあるので、使いながら覚えたいと思いますが、リップノイズとブレス音、ホワイトノイズが一括で消えるだけでも作業時間が劇的に減ると思いました!
トライアル版を30日間使い倒すぞーと思っていた矢先。。。。
え?え。。処理したボイスサンプルが保存できない?

「期間中、保存、エクスポート、そして一括処理(複数ファイルの一括処理)は利用できません」とありました。がーん。。。
つまりソフトを立ち上げた上で聴くことはできますが、ファイルとして保存できないのです。
保存やエクスポートができないとね。。でも、操作も簡単ですし、実際にいろいろ試すことができるので、まずはトライアル版がおすすめです!
トライアル版を使ってみて、購入したい!という場合にはこちらから購入できます。
Amazonの商品リンクはこちら

RXシリーズ、一度使うとなしでは過ごせなくなります😀
ぜひお試しあれー♪
こちらの記事もおすすめです👇👇
 大人の学び直しドイツ語
大人の学び直しドイツ語